
I'll occasionally get emails from people wondering where the overlays are in their downloads or asking why the overlays are "messed up". Below are a few tips for understanding and managing the .png overlay files.
About PNG Files
My overlays are usually .png files. Png files are a way to save compressed image files. They are used particularly when one needs to maintain the transparency of an image such as a Photoshop file in a way that is both a smaller file size than the original and it can be opened by any image editing software and most word processing applications.
Png files with transparency look a bit odd. In Photoshop and Elements, they will appear with a checkered background where they are transparent.
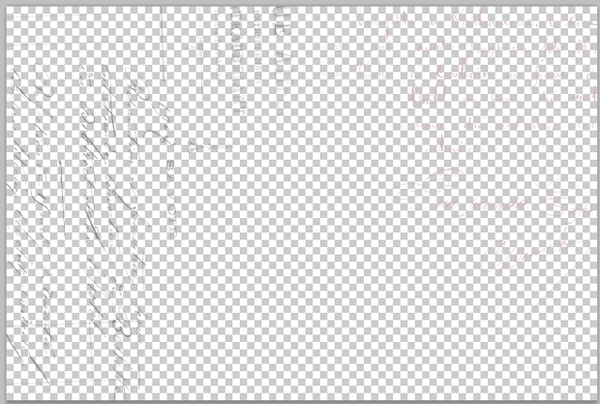
Here's the same file placed over a texture:
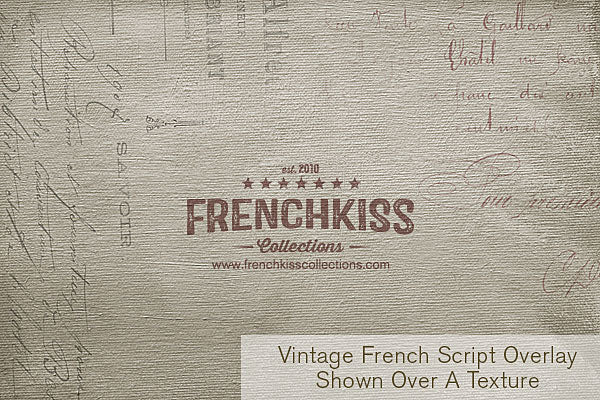
(by the way, this overlay and texture are from the Artiste Collection.)
PNG files and Lightroom
If you use Lightroom to manage your image database, as I do, you should know that Lightroom (UPDATE - Lightroom after 4.0 does support PNG.) doesn't support .png files. (I wish it did!) If you import your collections into Lightroom, the .png files won't be imported—and you won't even be warned that some files didn't import.
If you wish to import your overlays into Lightroomversions before version 5, you'll need to first convert them to Photoshop files. (By the way, Aperture does support .png files.)
PNG Files And The Elements Library
Some image browsers do not show .png files very well. They will be fine once you open them in Elements, it's just the preview. If the overlays look strange, convert them to Photoshop or Tiff files (Do not flatten them though!).
Changing the Color on B&W transparent PNG files.
The B&W .png files can be changed to any color for unlimited possibilities of color, blend modes and opacities. Watch this video.
Final Words
- If you can't find your overlays, look again in the original download folder for the .png files. It may be your image browser just isn't seeing them correctly.
- If you imported the collection / files into Lightroom, go back to the original folder to find the .png files and convert them to Photoshop files before you import them.
- Watch this videoto understand how to use the overlays.


Leave a comment (all fields required)